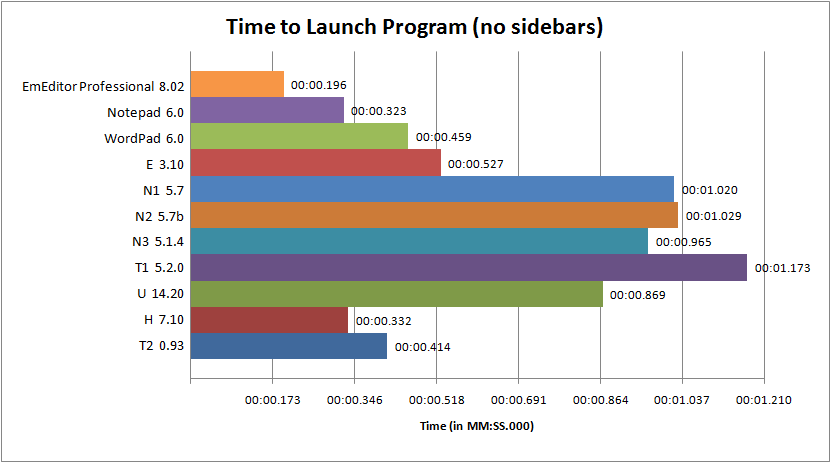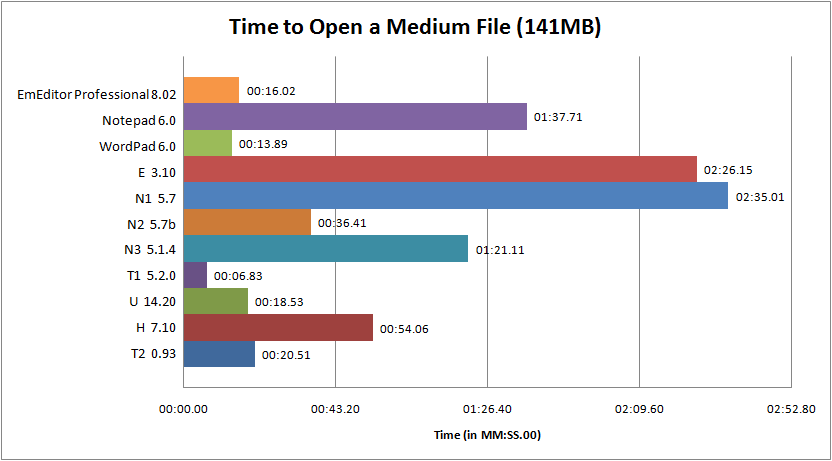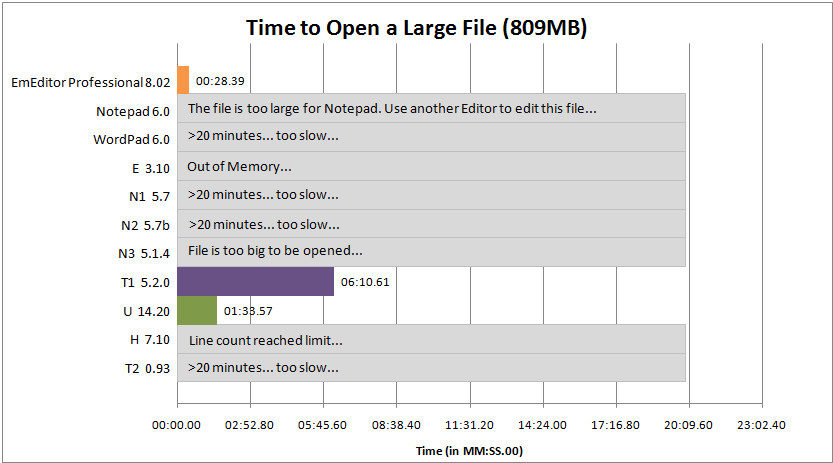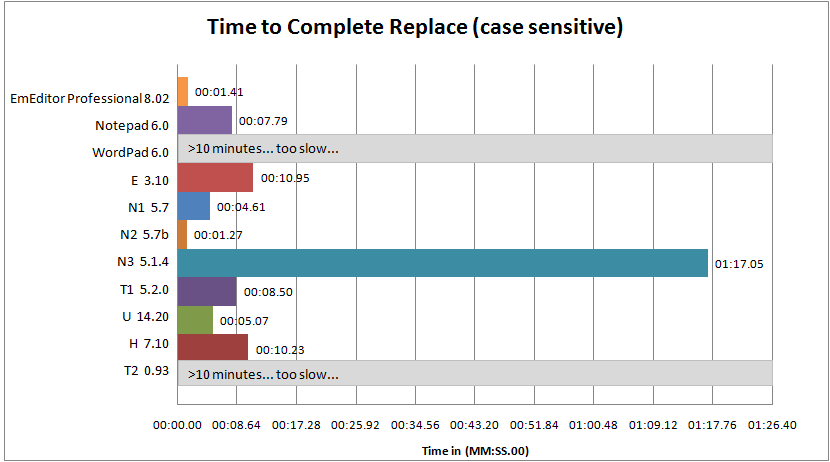There are a lot of text editors out there that just offer too many features, resulting in a bulky application, or not enough features, failing to meet even your basic needs. EmEditor, however, strikes a balance between these two extremes, providing you with the ability to customize the program with exactly the features you desire while maintaining functionality and productivity among other essential qualities. Here are the top 12 reasons you should be using EmEditor for text editing.
1. EmEditor capably opens very large files
EmEditor opens up to 248 GB or 2.1 billion lines with only a little memory. EmEditor skillfully handles files larger than 248 GB by opening a section of the file with the Large File Controller. The Large File Controller allows you to specify the begin point, end point, and range of the file to be opened. It also allows you to stop the opening process and monitor the real size of the file, monitor the size of the temporary disk space available, and adjust the section you are viewing.
2. Unicode Support: Including CJK Extension B Characters and Extended Katakana
EmEditor supports Unicode natively because the whole program is built as a Unicode application. You can open a file with any encoding supported in the Windows system, and easily convert from one encoding to another within EmEditor. You can open Unicode file names and search for Unicode characters. The ability to open and edit files as Unicode makes it the preferred encoding method for multiple language support because it can display multiple languages at the same time. EmEditor even supports Unicode characters outside of the Basic Multilingual Plane (BMP); therefore it can display CJK Extension B characters (as long as a supporting font is available on the system) and Extended Katakana.
3. Small Footprint/Lightweight Design
EmEditor excels as a small, fast text editor of the highest quality and standard that performs reliably. The size of the core program “emeditor.exe” is only 620 KB. EmEditor’s light-weightedness is not affected by powerful macros. EmEditor does not use commercial libraries such as Microsoft Foundation Class (MFC), making it well-optimized, particularly for startup times. Because of its small size, EmEditor’s startup time is less than 1 second in most environments. EmEditor Quick Start allows the EmEditor window to start even faster, and usually launches in less than 0.5 seconds. This is possible because a hidden EmEditor window launches at the same time as the EmEditor tray icon. When you start EmEditor, the hidden EmEditor window switches to the visible state, and EmEditor appears to launch quickly.
4. Powerful, Scriptable Macros
- Write macros with popular script languages
- Define macros to record keystrokes and mouse operations
- Assign macros to keyboards and toolbar buttons
EmEditor macros are modules designed independently of EmEditor executable and implemented as a Dynamic Link Library (DLL) file. To conserve system resources, the DLL is only loaded during macro execution. All defined My Macros are displayed in a macro toolbar. Macros are based on the Windows Scripting Host (WSH) engine; therefore all of the objects under the Windows Scripting Host are available to you. You can program macros with any ActiveScript language, as long as the script engines you want to use are installed on your system, such as JavaScript, VBScript, PerlScript, Python, PHPScript, and Ruby, among other ActiveScript languages. You can write a macro to do almost anything you want within EmEditor. You can define a macro to record keystrokes that you use and reference repeatedly. EmEditor can record and play keystrokes and mouse operations against other applications. You can even write your own macros to manipulate other applications, Windows-based files, or network functionality. This capability allows you to automate certain tasks on the Desktop, the browser, and your favorite applications. For developers, this ability can be used for testing applications. The Window Object includes properties that tell almost everything about the window, and the Windows Collection enumerates top-level windows or child windows for a certain window. The Shell Object sends keystroke and mouse activities and enumerates or finds top-level windows.
5. Plug-ins
The following plug-ins are installed by default with EmEditor Professional.
- Diff Plug-in: This plug-in compares two opened documents.
- Explorer Plug-in: This plug-in displays the folder tree and allows you to open a file from the folder tree.
- FindBar Plug-in: This plug-in displays a toolbar, filled with the Find drop-down text box and several options, which helps you to find strings without accessing the Find dialog box.
- HTMLBar Plug-in: This plug-in displays a toolbar, filled with buttons, which helps you insert frequently used HTML tags and elements.
- Open Documents Plug-in: This plug-in displays the list of open documents, and allows you to activate, close, or save selected documents within the list.
- Outline Plug-in: There are two major functions of this plug-in. The first function is outlining in the custom bar. A tree view appears when you click the on the Plug-ins bar. The second function is outlining as a guide. Outlining appears on the left side of the editor without the custom bar.
- Projects Plug-in: This plug-in displays folder trees and allows you to open files from the folder trees.
- Search Plug-in: This plug-in searches opened documents for a string.
- Snippets Plug-in: This plug-in allows you to insert words and phrases quickly.
- Web Preview Plug-in: This plug-in previews the current document with an embedded web browser.
- Word Complete Plug-in: As you type in the document, this plug-in displays a list filled with previously used words and highlighted words defined in EmEditor, and lets you select a word from the list to complete your typing.
- Word Count Plug-in: This plug-in counts words contained in the entire document and in a selection of text.
We keep EmEditor’s core feature set of plug-ins minimized, and maintain flexibility, so that you can add features as plug-ins to extend the EmEditor program. EmEditor exposes many APIs, to allow programmers to easily write the plug-ins that fit their needs. The core program remains minimal, but you still get to enjoy the features you want.
6. Regular Expressions: Search/Replace/Find in Files/Replace in Files
In EmEditor, Find and Replace features are available with Regular Expressions supporting Unicode. Regular Expressions find text patterns within an open document or in multiple files. When using Regular Expressions, select the Find (to find text patterns in the current file), Replace (to find text patterns and replace them), Find in Files (to find text patterns in multiple files) or Replace in Files option (to find text patterns in multiple files and replace them) under the Search menu. Then check the Use Regular Expressions check box, and any other desired search parameters. Enter the Regular Expression to search for, and click Find. If using Find in Files or Replace in Files, also enter the file type(s) (separated with a semicolon if more than one) and the folder(s) to search. If using Replace or Replace in Files, also enter the text to replace the found text pattern with.
7. Tabbed Window Design (SDI or MDI)
EmEditor uses tabbed windows similar to SlimBrowser, Internet Explorer, Firefox and other tabbed browser applications. Opening multiple documents in one window and jumping between them is fast and easy. For instance, drag and drop the tab icon to switch the document position, or use the mouse middle button to close a tab. Moreover, it is convenient to switch between the tabbed window interface and the single window interface by selecting the Enable Tabs command on the Window menu.
8. Vertical Selection Editing
The vertical selection editing feature of EmEditor enables the replacement of similar lines swiftly without using Regular Expressions. Vertical Selection Editing allows you to select and replace, or insert, text in column format. Vertical Selection editing is easily accessed by either holding down the ALT key as you click and drag the mouse over the text, or by pressing CTRL + SHIFT + F8 and using the arrow keys to select the text. Insert text at the end of the lines, by selecting point zero at the end of the lines, and typing the text you wish to insert.
9. Binary Editing
Binary (ASCII View) and Binary (Hexadecimal View) are available encodings in EmEditor, which enable you to edit binary files. Up to 248 GB (or 2.1 billion lines) may be opened in binary files. Double click on the current encoding status bar at the bottom right of the screen to change the view. In Binary (ASCII View), null characters are shown as reversed @ marks.
10. Crash Recovery
EmEditor contains safeguards to protect your files from computer crashes and unexpected PC restarts or shutdowns. EmEditor automatically saves modified files as a file name prefixed with “AutoSave-“, without displaying a dialog box, when EmEditor crashes or when Windows is forced to restart because of automatic updates. When restarted after a crash, EmEditor prompts a message box displaying a list of automatically recovered files.
11. Portability Options (Ready for a USB Drive Install)
EmEditor includes the option to set up a removable drive, such as a USB drive, through the Import and Export Wizard. This option is possible by saving the settings to INI files instead of to the Registry. From the Import and Export Wizard (on the Tools menu), set the option to Export all settings to INI files. Once EmEditor detects INI files in its directory, it does not save the settings to the Registry. The plug-in interface supports Registry and INI file manipulation.
12. Certified for Windows Vista, Native 64-bit Edition Available
EmEditor Professional is certified for Windows Vista. EmEditor’s goal is to provide high quality software that offers exceptional productivity and delivers outstanding customer experience through the most up-to-date features. By working with Microsoft, and obtaining certification, EmEditor Professional provides users of Windows Vista with enhanced reliability, security, compatibility, and quality, and has been tested and proven to deliver a superior experience with a PC running Windows Vista. Available editions of EmEditor include the 32-bit edition and the 64-bit edition.
Conclusion
The list above only provides an introduction to the versatility of EmEditor. EmEditor includes many other high-quality features that you can explore by taking a look at the Features/Screenshots section of the EmEditor website and the Help file.
You should have the best text editor. If you are looking for a customizable, extendable, but lightweight text editor with great features, like the ones above, then EmEditor is the perfect solution for you.